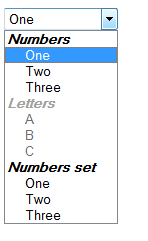Hide Columns in NewForm.aspx / EditForm.aspx / DispForm.aspx
Hide SharePoint Columns in New / Edit / View Form Open the SharePoint Designer 2010, Go to the Corresponding List/ Library. Open the New/Edit / View Item Aspx Page in Edit In Advance Mode add the Following script <asp:Content ContentPlaceHolderId="PlaceHolderAdditionalPageHead" runat="server"> Now copy & paste this JavaScript code after above mentioned tag : <script language= "javascript" type= "text/javascript" > _spBodyOnLoadFunctionNames.push( "hideFields" ); function findacontrol(FieldName) { var arr = document.getElementsByTagName( "!" ); // get all comments for ( var i=0;i < arr.length; i++ ) { // now match the field name if (arr[i].innerHTML.indexOf(FieldName) > 0) { return arr[i]; } } } function hideFields() { var control = findacontrol( "Title" ); control.parentNode.parentNode.style.display= "none" ; c